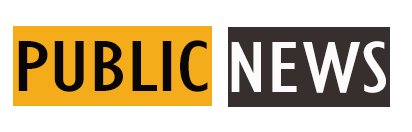How to Convert PPT to PDF on Mac, Windows and Online
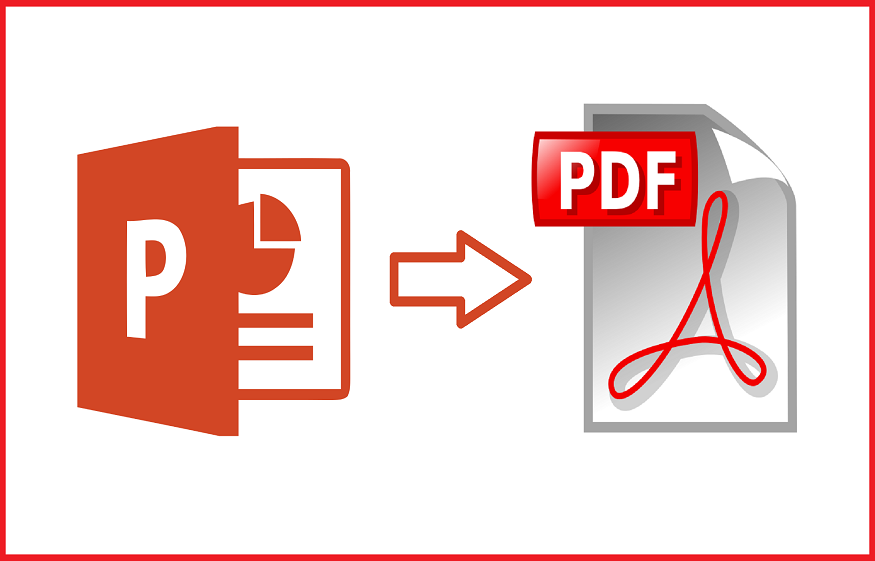
PDF format is convenient to transmit between different operating systems. It prevents its owners from modifying it in the first place. It is therefore very unlikely that this format will lose any information.
But what if you want to create PowerPoint slides using PDF files? You might have difficulty converting them. No worries, this post is here to show you how to convert PDF to PPT with several different approaches. Read on and you will definitely find the method that works best for you.
How to convert PPT to PDF online
Online PDF to PPT converters are probably the first choice of most people. You don’t need to go through a lot of steps to access this kind of tool – just go to its website, drag and drop your PDF files to the specific area of the site, and you will get your converted files.
Most of the online tools are free, but there are some restrictions as well. Some products may require you to register and other products may limit the file size of your PDF documents. Next, we will introduce you to three easy to use online tools to help you convert PDF to PPT without changing font.
# 1. Small pdf
Smallpdf is a handy tool for converting Microsoft Office files to PDF and vice versa. Smallpdf is a complete solution for all PDF conversion demands, it converts PDF to images, Microsoft Office files and many other popular formats. This tool also offers some editing features, such as merging or splitting different files, rotating, signing on PDF and even unlocking files.
Step 1. Drop your PDF file in the brown color bar or press the button to select files on your PC.
Step 2. Wait a few seconds and your PDF file will be turned into a PPT file.
Step 3. Now you can download the created PPT document from your PDF file.
# 2. Soda pdf
Soda pdf is the third option for those who want to convert between PDF files and PPT files. The procedure for using this tool is simple, just go to its website and upload your files via cloud storage or download from local files. Your PDF will be immediately changed to PPT files.
Step 1. The first step is to select the file you want to convert from PDF to PowerPoint.
Step 2. Download your files and view them in your browser.
In the last part, we showed you how to convert PDF to PPF without software, and here we will show you how to convert PDF to PPT on Mac and Windows with PDF to PPT converter. Let’s take a look now!
# 3. EaseUS PDF Editor
Online PDF converters and desktop converters have their own characteristics. While online tools don’t require download and installation, they usually have limited functions. If you need to edit the PDF before converting, it would be better to download a converter tool to your device.
For Windows users who want to find the best PDF converter , EaseUS PDF Editor is worth trying because this PDF converter guarantees you a stable converting process. All you need to do is open the PDF you want to convert in the PDF converter and click several buttons, and a few seconds later you will have good quality PowerPoint slides.
Step 1. Launch EaseUS PDF Editor and open the PDF you want to convert by clicking the “Open File …” button.
Step 2. Click the “Convert” button and select the “to PowerPoint” option from the drop-down menu.
Step 3. Wait for the progress to complete. When the conversion is complete, you can find the PowerPoint slides on your computer.
# 4. Adobe Acrobat
As a PDF mogul, Adobe Acrobat is a legend. With the many features it gives you, you can do a lot of things on your PDF including view and edit PDF files and convert them to other file formats including Microsoft PowerPoint.
Note, however, that you will need the paid version of Adobe Acrobat to convert PDF to PowerPoint.
Here are the steps to convert PDF to PPT with Adobe Acrobat:
Step 1. Open the PDF you want to convert. Make sure you are using Adobe Acrobat to open the PDF.
Step 2. On the right side of the screen, click “Export PDF file”.
Step 3. On the menu, click “Microsoft PowerPoint”, then click “Convert”.
Step 4. In the pop-up window, select a location to save the new PowerPoint and enter a name for the file. Click “Save” when finished.
Step 5. The conversion process may take a few minutes, depending on the size of your PDF. Once the conversion is complete, you will be able to open the new PowerPoint presentation.
Conclusion:
After reading this passage, you should probably have some basic knowledge of how to convert PDF to PPT. This article introduces its readers to powerpoint to pdf converter software, online tools to convert PDF to PPT as well as mobile applications serving the same purpose. Hope you can successfully convert PDF files to PPT slides with our recommended products which we have listed above.